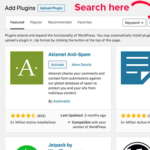Een WordPress website is een krachtig hulpmiddel, maar zelfs de beste sites lopen soms tegen problemen aan. Van een witte pagina die niets toont tot trage laadtijden of kapotte functies: deze issues kunnen je bezoekers frustreren en je SEO schaden. Dit is waar WordPress foutopsporingsmodus om de hoek komt kijken. Debugging is het proces van het opsporen en oplossen van technische problemen op je website. In deze uitgebreide gids bespreken we wat WordPress foutopsporingsmodus inhoudt, veelvoorkomende problemen, hoe je ze zelf kunt aanpakken, en waarom een professional vaak de beste keuze is. Heb je hulp nodig bij het oplossen van problemen op je site? Neem dan contact met ons op via Opitecmedia. Laten we duiken in de wereld van foutopsporing!
Wat is WordPress foutopsporingsmodus?
WordPress foutopsporingsmodus verwijst naar het proces van het identificeren, diagnosticeren en oplossen van fouten in een WordPress website. Deze fouten kunnen variëren van kleine glitches, zoals een kapotte link, tot ernstige problemen, zoals een site die volledig crasht. Debugging vereist een combinatie van technische kennis, analytische vaardigheden en geduld om de oorzaak van een probleem te achterhalen.
WordPress biedt ingebouwde tools, zoals de debug-modus, om ontwikkelaars te helpen fouten op te sporen. Door deze modus te activeren, kun je gedetailleerde foutmeldingen zien die wijzen op problemen in de code, plugins of thema’s. Hoewel dit nuttig is, kan debugging complex zijn voor beginners, vooral bij ingewikkelde problemen.

Waarom is WordPress foutopsporingsmodus Essentieel?
Een goed functionerende website is cruciaal voor je online succes. Problemen zoals foutmeldingen, trage pagina’s of kapotte functies kunnen leiden tot een slechte gebruikerservaring, lagere zoekmachine rankings en zelfs verlies van inkomsten. Hier zijn de belangrijkste redenen waarom WordPress foutopsporingsmodus onmisbaar is:
- Gebruikerservaring: Een website met fouten frustreert bezoekers, wat leidt tot hogere bouncepercentages.
- SEO-prestaties: Technische problemen zoals 404-fouten of trage laadtijden worden bestraft door zoekmachines.
- Betrouwbaarheid: Een stabiele site bouwt vertrouwen op bij je publiek.
- Bedrijfscontinuïteit: Voor webshops of servicegerichte sites kan downtime directe financiële gevolgen hebben.
Door regelmatig te debuggen, houd je je site in topconditie en voorkom je dat kleine problemen uitgroeien tot grote hoofdpijn.
Veelvoorkomende WordPress Problemen en Hoe Je Ze Debugt
WordPress websites kunnen met verschillende problemen te maken krijgen. Hier zijn enkele veelvoorkomende issues en hoe WordPress foutopsporingsmodus ze kan oplossen:
1. White Screen of Death (WSOD)
De beruchte “White Screen of Death” treedt op wanneer je site een blanco pagina toont in plaats van de inhoud. Dit wordt vaak veroorzaakt door een plugin-conflict, een thema-fout of een PHP-fout. Om dit te debuggen:
- Activeer de WordPress debug-modus door WP_DEBUG in te schakelen in het wp-config.php-bestand: define(‘WP_DEBUG’, true);.
- Controleer het foutlogboek om de specifieke fout te identificeren.
- Deactiveer recente plugins of schakel tijdelijk naar een standaardthema zoals Twenty Twenty-Three.
2. 404-fouten
404-fouten verschijnen wanneer een pagina niet wordt gevonden, vaak door kapotte links of verkeerde permalinks. Om dit te debuggen:
- Gebruik een plugin zoals Broken Link Checker om kapotte links op te sporen.
- Controleer je permalinks in Instellingen > Permalinks en sla ze opnieuw op.
- Stel 301-redirects in voor verwijderde pagina’s met een plugin zoals Redirection.
3. Plugin-conflicten
Met duizenden plugins beschikbaar, is het geen verrassing dat ze soms conflicteren. Dit kan leiden tot kapotte functies of een trage site. Voor WordPress foutopsporingsmodus van plugin-conflicten:
- Deactiveer alle plugins via de WordPress-beheerder of FTP.
- Activeer plugins één voor één om de boosdoener te vinden.
- Zoek naar alternatieve plugins met vergelijkbare functies.
4. Trage Laadtijden
Een trage website is slecht voor zowel gebruikers als SEO. Om dit te debuggen:
- Test je site met tools zoals Google PageSpeed Insights of GTmetrix.
- Optimaliseer afbeeldingen met plugins zoals Smush of ShortPixel.
- Schakel caching in met WP Rocket of W3 Total Cache.
- Controleer of je hostingprovider voldoende prestaties biedt.
5. Database-fouten
Fouten zoals “Error Establishing a Database Connection” wijzen op problemen met je database. Debuggen omvat:
- Controleren of de databasegegevens in wp-config.php correct zijn.
- Contact opnemen met je hostingprovider om serverproblemen uit te sluiten.
- Repareren van de database via phpMyAdmin of een plugin zoals WP-DBManager.
Zelf Debuggen vs. Een Professional Inhuren
Je kunt zelf WordPress foutopsporingsmodus uitvoeren, maar dit hangt af van je technische vaardigheden en beschikbare tijd. Hier zijn de voor- en nadelen:
- Zelf debuggen: Gratis, maar tijdrovend. Gebruik de WordPress debug-modus, logbestanden en online tutorials. Het risico is dat je per ongeluk meer schade aanricht.
- Professional inhuren: Sneller en betrouwbaarder, vooral voor complexe problemen. Een WordPress specialist kan de oorzaak snel vinden en oplossen, wat downtime minimaliseert.
Voor bedrijven of sites met veel verkeer is het inhuren van een expert vaak de beste keuze. Zij hebben toegang tot geavanceerde tools en jarenlange ervaring.
Hoe Activeer Je WordPress Debug-Modus?
WordPress heeft een ingebouwde debug-modus die foutmeldingen weergeeft. Volg deze stappen om het te activeren:
- Maak een back-up van je site.
- Open het wp-config.php-bestand in de hoofdmap van je WordPress-installatie via FTP of je hostingpaneel.
- Voeg de volgende regels toe of wijzig ze:define(‘WP_DEBUG’, true); define(‘WP_DEBUG_LOG’, true); define(‘WP_DEBUG_DISPLAY’, false);
- Sla het bestand op. Foutmeldingen worden nu opgeslagen in wp-content/debug.log.
Zet de debug-modus uit na het oplossen van problemen om beveiligingsrisico’s te vermijden.
De Kosten van WordPress Debug
De kosten voor WordPress foutopsporingsmodus variëren afhankelijk van de complexiteit van het probleem en de expertise van de professional:
- Eenvoudige fixes: €50 – €150 voor kleine problemen zoals plugin-conflicten.
- Complexe problemen: €150 – €500 voor issues zoals database-fouten of herstel na een hack.
- Onderhoudscontracten: €20 – €100 per maand, inclusief proactieve debugging.
Vraag een offerte om de exacte kosten te bepalen.
SEO-Tips voor een Gezonde WordPress Site
Debugging verbetert niet alleen de functionaliteit, maar ook je SEO. Hier zijn enkele tips:
- Los 404-fouten op: Redirect kapotte links om SEO-waarde te behouden.
- Optimaliseer snelheid: Snelle sites ranken hoger in Google.
- Gebruik zoekwoorden: Integreer termen zoals WordPress foutopsporingsmodus in je content.
- Monitor prestaties: Gebruik Google Search Console om technische problemen te vinden.
Meer leren over foutopsporing in WordPress? Bekijk dan ook dit uitgebreide artikel van WPBeginner over het gebruik van WP_DEBUG en andere hulpmiddelen.
Conclusie: Maak WordPress foutopsporingsmodus een Prioriteit
WordPress foutopsporingsmodusis een essentieel onderdeel van het beheren van een succesvolle website. Door problemen zoals witte schermen, plugin-conflicten en trage laadtijden snel aan te pakken, zorg je voor een betrouwbare en gebruiksvriendelijke site. Of je nu zelf debugt of een professional inhuurt, proactieve foutopsporing voorkomt grotere problemen en verbetert je SEO. Investeer in debugging om je bezoekers tevreden te houden en je online aanwezigheid te versterken.
Problemen met je site? Start vandaag met WordPress foutopsporingsmodus of huur een expert om je site weer op de rails te krijgen!